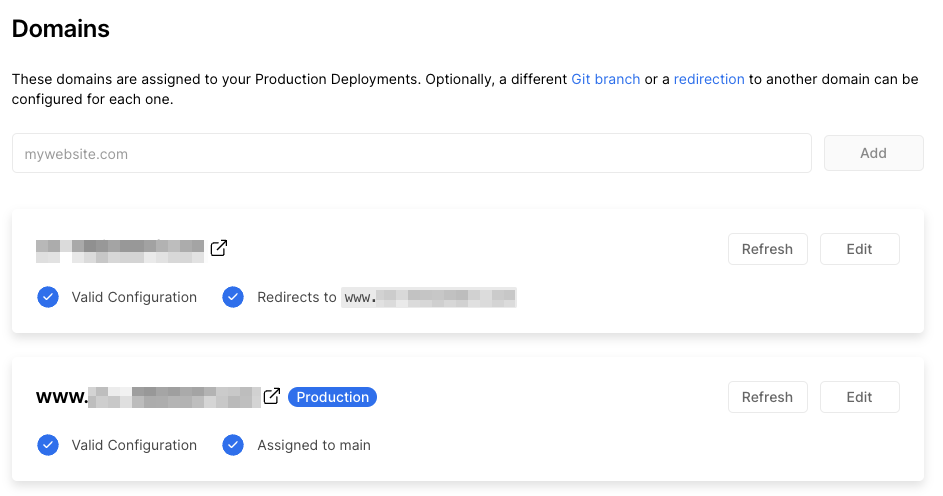このサイトは Vercel でホスティングしており、Google Domains で購入したドメインを設定したので備忘録として残しておきます。
Google Domains でドメインの購入
まずはGoogle Domainsでドメインを購入します。(購入方法は割愛します。)
ドメインを購入したら、Vercel のプロジェクトの設定からドメインを設定します。
Vercel でドメインの設定
購入したドメインを Vercel のプロジェクトに設定します。
- Vercel のコンソール画面上にて目的のプロジェクトを選択します。
Settings→Domainsの順で選択し、以下の入力欄から Google Domains で購入したドメイン名を入力して Add ボタンを押下します。
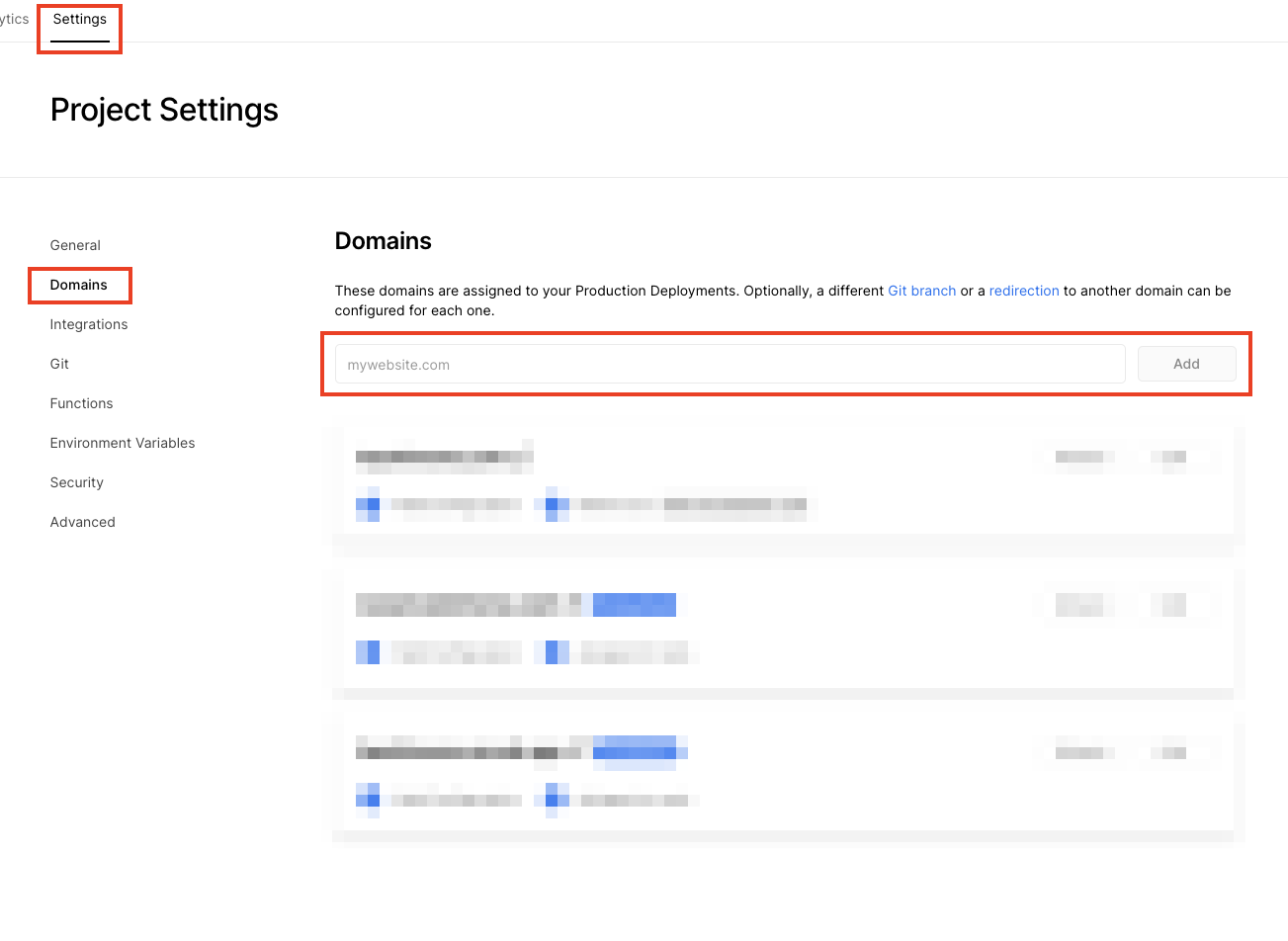
- 押下後、以下画面が表示されるので、任意の箇所を選択します。(特別な理由がない限り
Recommendedを選択すると良いでしょう)今回はRecommendedを選択します。
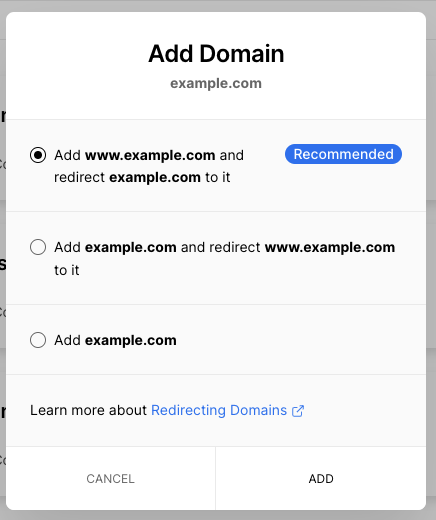
- 追加後、以下一覧画面に追加したドメインが表示されます。(通常のドメインと www のサブドメインが追加されます)
また、A レコードとして76.76.21.21、www 側では CNAME としてcname.vercel-dns.com.が表示されていますが、Google Domains 側で DNS レコードの設定を行いますのでメモなど残しておきましょう。
問題なく設定が完了したらInvalid ConfigurationがValid Configurationに変化します。
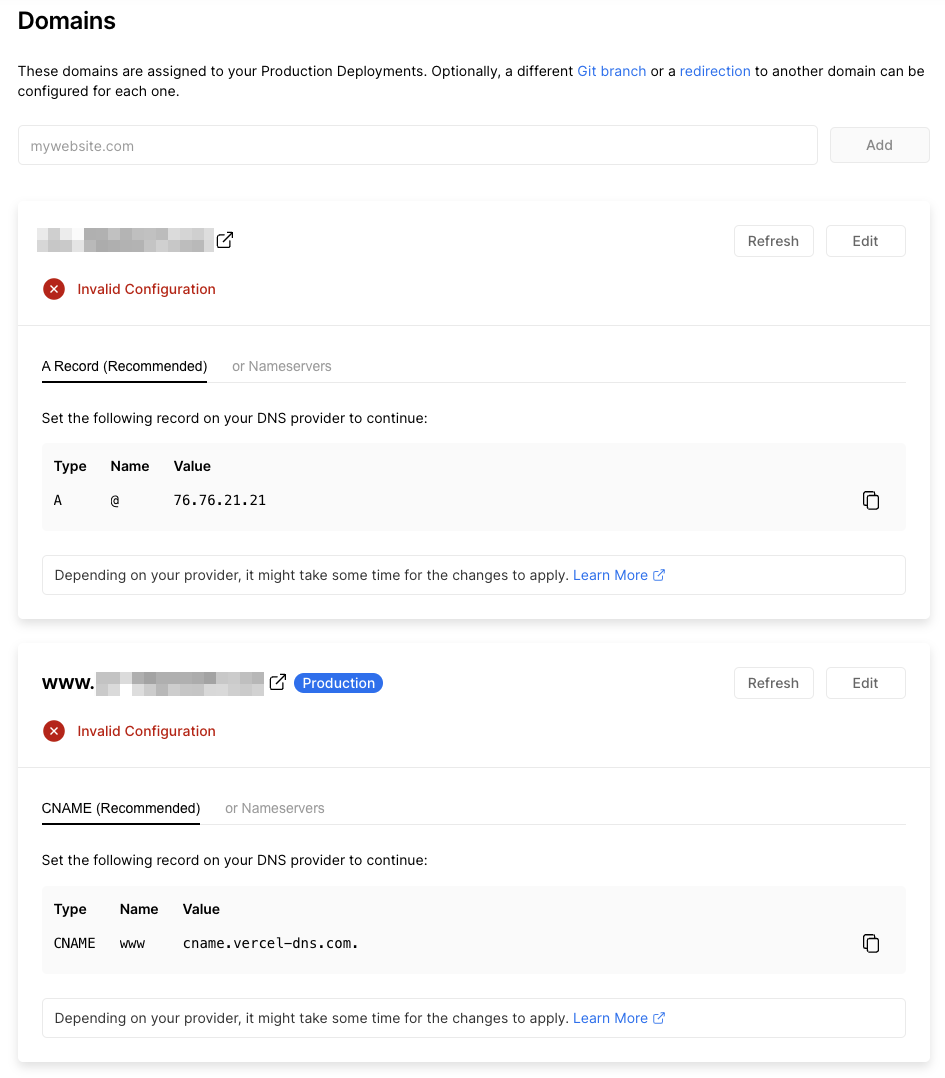
- Google Domains のコンソール画面上にて目的のドメインを選択し、「DNS」を選択します。
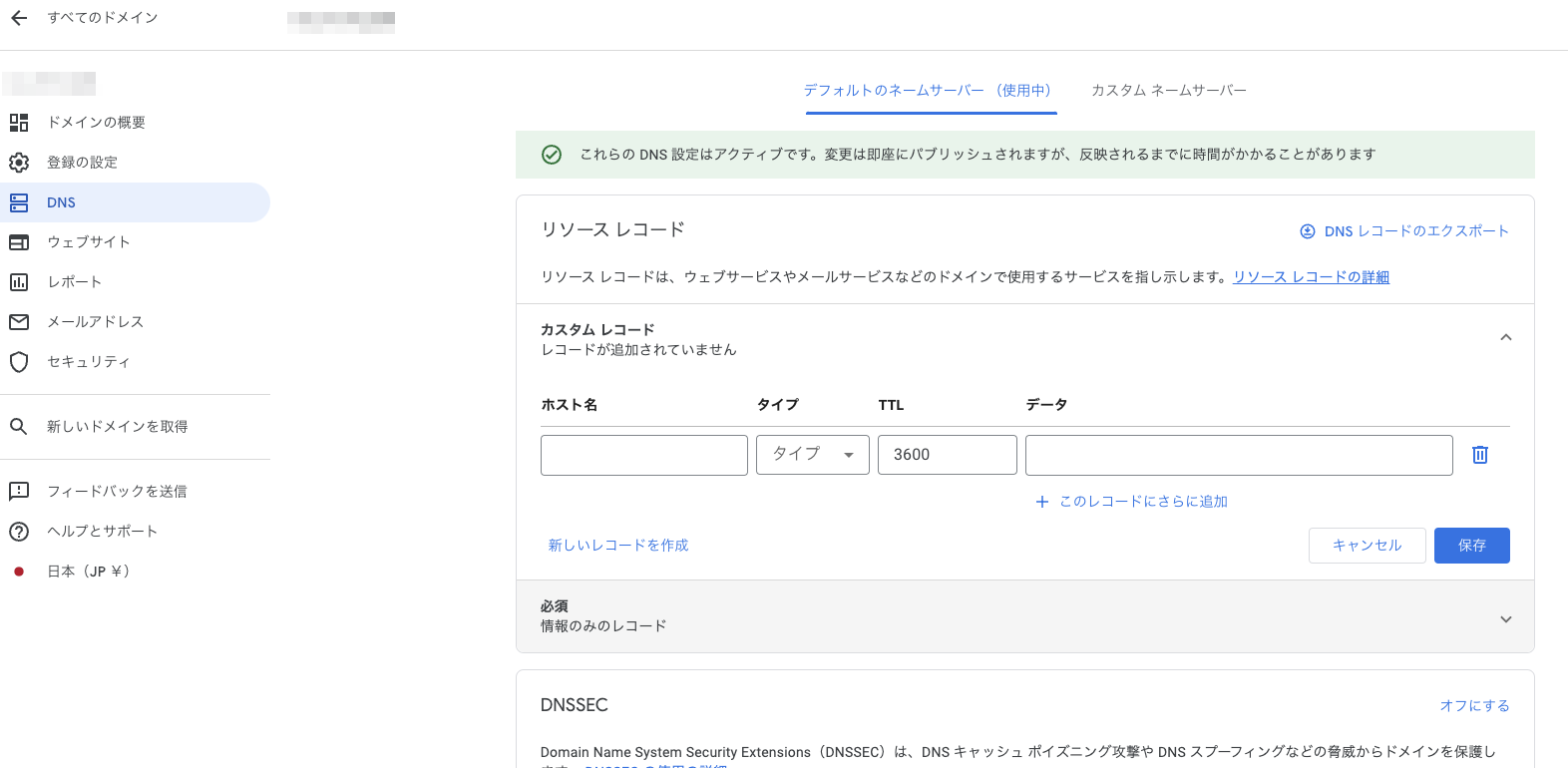
- 今回は、A レコードと CNAME レコードを設定します。
A レコードには、
「ホスト名」欄は空のまま、
「タイプ」欄はA、
「データ」欄には Vercel のプロジェクトの設定画面でメモした76.76.21.21を設定します。
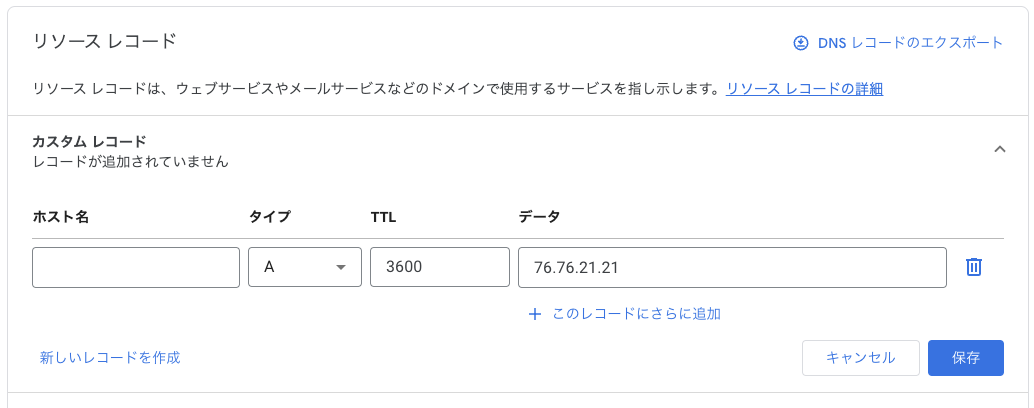
- 保存を押下すると、以下のように設定が反映されます。
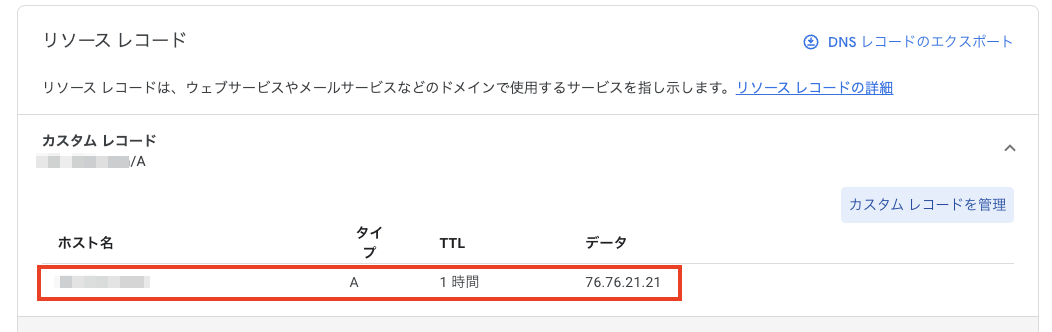
- Vercel 側の画面に戻ると、以下のように
Valid Configurationに変化していることが確認できます。
また同時に、SSL 証明書の設定も行ってくれます!
これに続いて CNAME レコードの設定も行いましょう。
Google Domains 側に戻り、新しくカスタム レコードを管理→新しいレコードを作成を押下します。

- CNAME レコードには、
「ホスト名」欄はwww、
「タイプ」欄はCNAME、
「データ」欄には Vercel のプロジェクトの設定画面でメモしたcname.vercel-dns.com.を設定します。
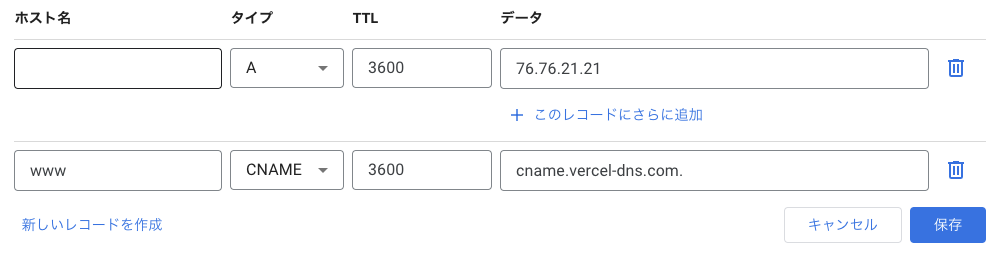
- 問題がなければ、以下のように設定が反映されます。
以上で、Google Domains と Vercel の設定は完了です!お疲れさまでした!